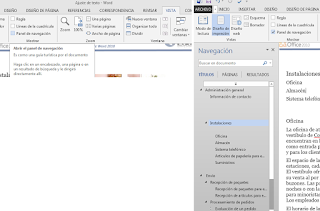- En la palabra espía del primer párrafo inserta una nota al pie con el texto: http://es.wikipedia.org/wiki/Programa_esp%C3%ADa
domingo, 30 de octubre de 2016
Nota al pie
Marca de agua
- Agregar una marca de agua personalizada con el texto ‘REVISAR EL DOCUMENTO’, establecer la fuente a Verdana y el tamaño a 90
Dale clic en el tercer circulito de la ventana: Marca de agua impresa > Texto: REVISAR EL DOCUMENTO > Fuente: Verdana > Tamaño: 90 > Aceptar
Interlineado
- Aplique el interlineado doble al párrafo que contiene el marcador "Entregas"
Imágenes
- Recorte las imágenes en forma de rectángulo con esquina diagonal.
- Aplique el efecto artístico Pincel a cada una de las imágenes del documento
Clic en la imagen > Ficha Formato > Grupo Ajustar > Efectos Artísticos > Pincel
sábado, 29 de octubre de 2016
Hipervínculo
- Agregar un hipervínculo a la imagen, que se encuentra en la página 1, para vincular al marcador Ventajas, que se encuentra en la página 3
Guardar con contraseña
- Inserte la fecha y hora alineada a la derecha en el pie de página
Para que se alinee a la dercha: (Estando el cursor en la fecha y hora) > Ficha Inicio > Grupo Párrafo > Alinear a la derecha.
- Guarde el archivo con contraseña de apertura ABC
Encabezado
- Edite el encabezado para que no aparezca en la primera página.
-Borré las imágenes que me aparecían en el documento y las inserté en las demás páginas
- Inserte un número de página alineado a la derecha, en el pié de página.
> Grupo Encabezado y pié de página > Número de página > Final de página > Número sin formato 3
y como no se puso en la primera página se lo puse.
domingo, 23 de octubre de 2016
Dividir Documento
- Dividir el documento antes del texto: "Nuevo encuentro con el autor"
Diseño de página
- Modifique la lista de varios niveles en la página 3 con el formato 1., 1. 1., 1.1.1
- Cambie el tamaño del papel a A4 solamente en la página dos (sección 2)
miércoles, 19 de octubre de 2016
Control de cambios
- Acepte solamente los cambios hechos por la revisora Tina Gorenc
martes, 18 de octubre de 2016
Comentarios e inspección de documentos
- Agregue el texto Abril al final del comentario
- Inspeccione el documento y elimine solamente el de los datos XML
Combinar Correspondencia
- Utilizando el asistente para combinar correspondencia genere una Carta de Presentación tomando como base el documento actual
1. Seleccione el tipo de documento: Cartas
2. Seleccione el documento inicial: Utilizar el documento actual
3. Seleccione los destinatarios: Escribir una nueva lista -- Crear... -- Nueva lista de direcciones: Personalizar columnas -- Personalizar lista de direcciones -- Eliminar todos - Agrega todos los que te pide el documento
4. Escriba la carta. Más elementos ... _:Campos de base de datos...._ Insertar
5. Vista previa de las cartas:
6. Completa la combinación
5. Vista previa de las cartas:
6. Completa la combinación
- Genere una lista de datos nueva con los campos que se indican en la plantilla. Agregue 10 registros a la lista y guárdela con el nombre Candidatos
- Reemplace las etiquetas de los campos solicitados por los campos combinados
- Muestre los datos combinados
ya aparecen como Campos de base de datos en vez de Campos asignados
Y ya eliges vista previa con un clic y le pones en
Finalizar y combinar > Editar documentos individuales
Guardar
sábado, 15 de octubre de 2016
Columnas
- Cree un nuevo estilo de nombre Viaje basado en el texto The Taguien Cycle
- Configure el documento a dos columnas con un ancho de forma equitativa a 8 cm.
Color de Fondo
- Cambie a mayúsculas el título "procedimientos de la oficina"
- Aplique el color canela, Fondo 2, como color de fondo del documento
- Establezca los márgenes de encuadernación a 2.5 cm a la izquierda
viernes, 14 de octubre de 2016
Buscar y Remplazar
- Localice todas las incidencias de la palabra comunicación y aplíqueles formato de negritas y cursiva
Bordes
- Aplique un borde sombreado de color azul y tres puntos de ancho al texto del título LA COMUNICACIÓN
miércoles, 5 de octubre de 2016
autorrecuperacion
- Cambiar la
ubicación del archivo de Autorrecuperación en la carpeta de copia de
seguridad en la carpeta de documentos.
Ficha Archivo > Opciones > Guardar > Ubicación de archivo
predeterminada:
C:\Users\Maq\Documents\
autocorrecion
Personalice las opciones de corrección automática de manera que las
rutas de red e Internet no sean automáticamente formateados con hipervínculos.
Nota: aceptar todos los valores predeterminados.
Ficha Archivo > Opciones > Revisión> Opciones de Autocorrección > Desmarcar: Rutas de red e Internet por hipervinculos > Aceptar
martes, 4 de octubre de 2016
Ajuste de texto
- Establezca el ajuste de texto cuadrado para todas la imágenes
Suscribirse a:
Entradas (Atom)